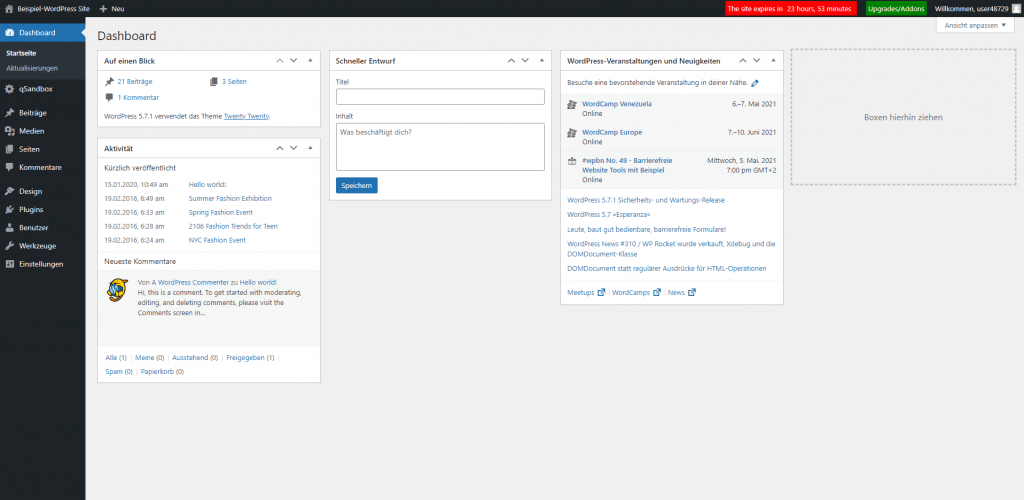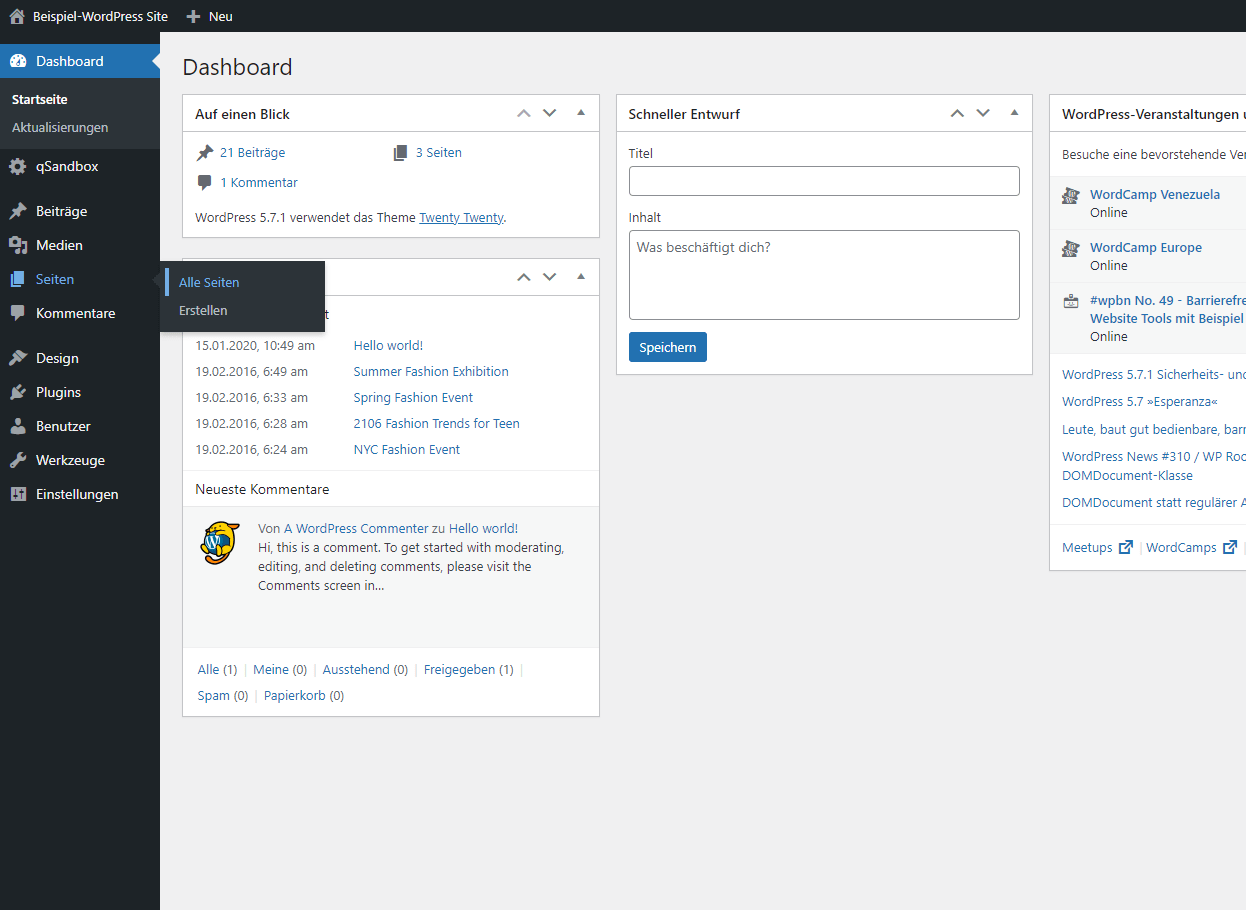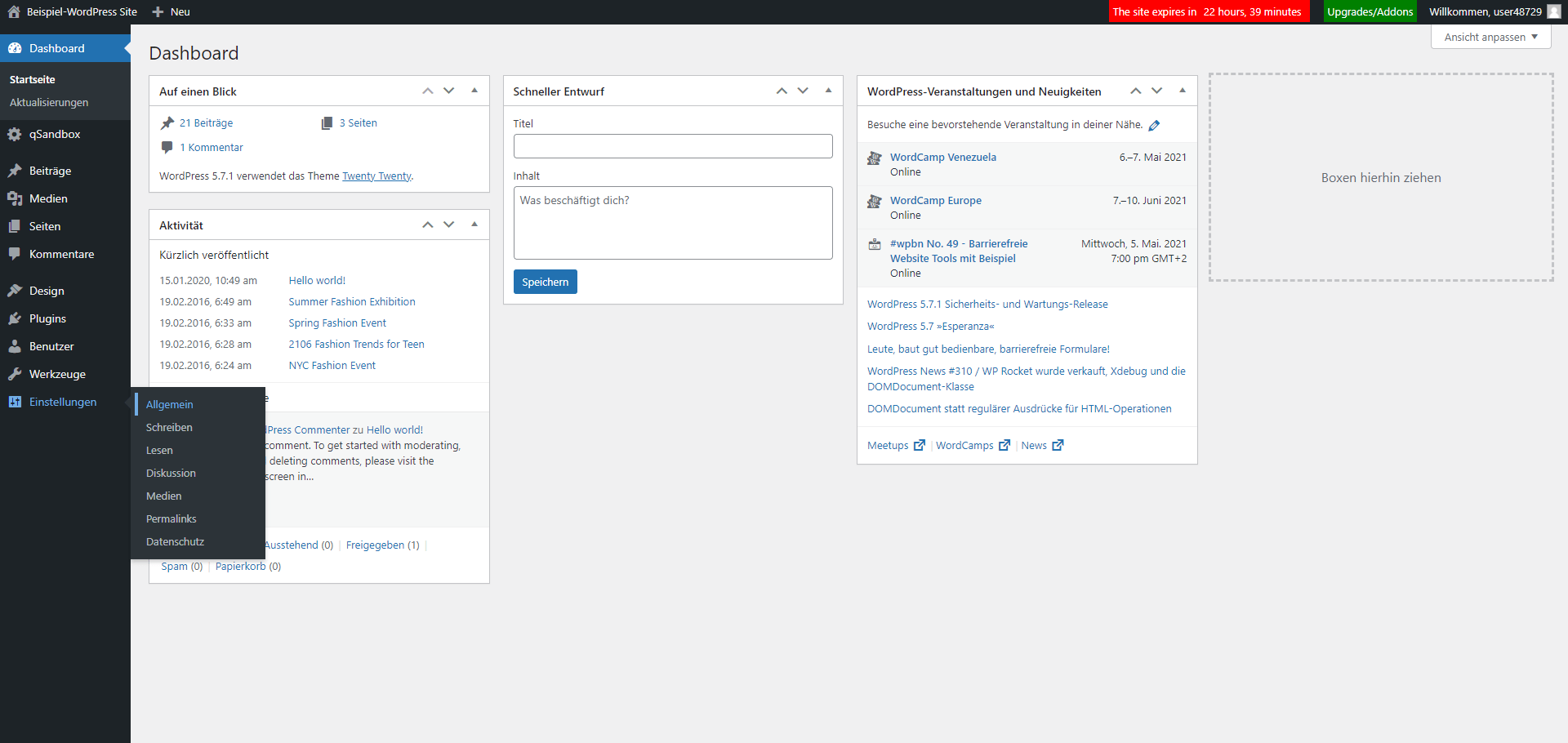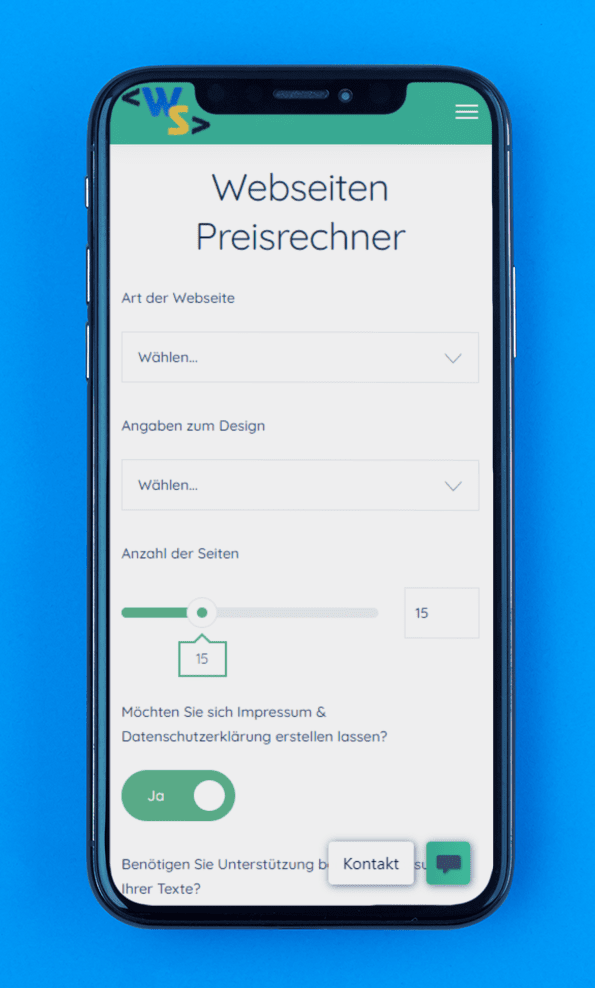WordPress Schulung – Einführung in das CMS für Einsteiger
Eine WordPress Schulung ist der ideale Einstieg in die Welt des populären Content-Management-Systems (CMS) WordPress. Eine Einführung in WordPress ist für Sie oder Ihre Mitarbeiter essenziell, damit Sie Ihre Website auch selbst verwalten können. Dabei ist WordPress neben seinen vielfältigen Einsatzmöglichkeiten auch für seine einfache Bedienbarkeit bekannt.
Eine Tour durch das WordPress Backend für Einsteiger
Ich beschäftige mich seit vielen Jahren mit Webdesign auf WordPress-Basis und möchte Ihnen und Ihren Mitarbeitern den Einstieg in das System erleichtern. In dieser Einführung lernen Sie, wie Sie Seiten selbst bearbeiten können, Benutzer verwalten, Texte und Bilder einfach austauschen können, Menüs bearbeiten, den Customizer verwenden und vieles mehr. Ich gebe meine Erfahrung übrigens auch gerne persönlich an Sie (und ihre Mitarbeiter) weiter – in einer persönlichen (Online-)WordPress Schulung – mehr Details dazu finden Sie am Ende des Artikels. In einer persönlichen Schulung können Sie noch vertrauter und routinierter im Umgang mit Ihrer eigenen WordPress-Umgebung werden. Im Folgenden werde ich Sie durch die grundlegendsten Funktionen des WordPress-Adminbereichs (WordPress Backends) führen.
WordPress Einführung – #1 Das WordPress-Dashboard
Der erste Kontaktpunkt mit WordPress ist nach dem Login (welches per Standard über https://meineurl.de/wp-admin durchgeführt werden kann), ist das WordPress Dashboard. Hier kann jeder Benutzer eine Übersicht mit für Ihn oder Sie wichtigen Widgets erstellen. Die verfügbaren Widgets für das WordPress Dashboard richten sich dabei nach den installierten Plugins. Die Widgets bieten einen ersten Überblick über den Status der Website.
WordPress Einführung – #2 Das WordPress-Menü
Das WordPress-Menü ist am linken Bildschirmrand zu finden. Je nach installierten Plugins und Theme ist dieses dann noch umfangreicher als hier dargestellt. Über das WordPress Menü können Sie Beiträge und Seiten bearbeiten, das System aktualisieren, Benutzer verwalten und anlegen, die Einstellungen sämtlicher installierter Plugins (wie z.B. Jetpack) verwalten, das Design Ihrer Website anpassen sowie die grundlegenden Einstellungen Ihrer Website bearbeiten.
WordPress Einführung – #3 Beiträge bearbeiten und erstellen
In WordPress arbeitet man standardgemäß mit 2 verschiedenen Inhaltstypen: Beiträge und Seiten. Je nach Funktionalität und installierten Erweiterungen kann man diese Inhaltstypen dann noch um weitere ergänzen. Als Beitrag werden in der Regel Inhalte eingepflegt, die eine Art Blogbeitrag, Newsbeitrag, etc. darstellen. Die Seite in WordPress ist hingegen ein Inhaltstyp der vorrangig für Inhalte wie die Startseite, das Impressum, Landingpages usw. verwendet wird. Nun widmen wir uns zunächst den Beiträgen.
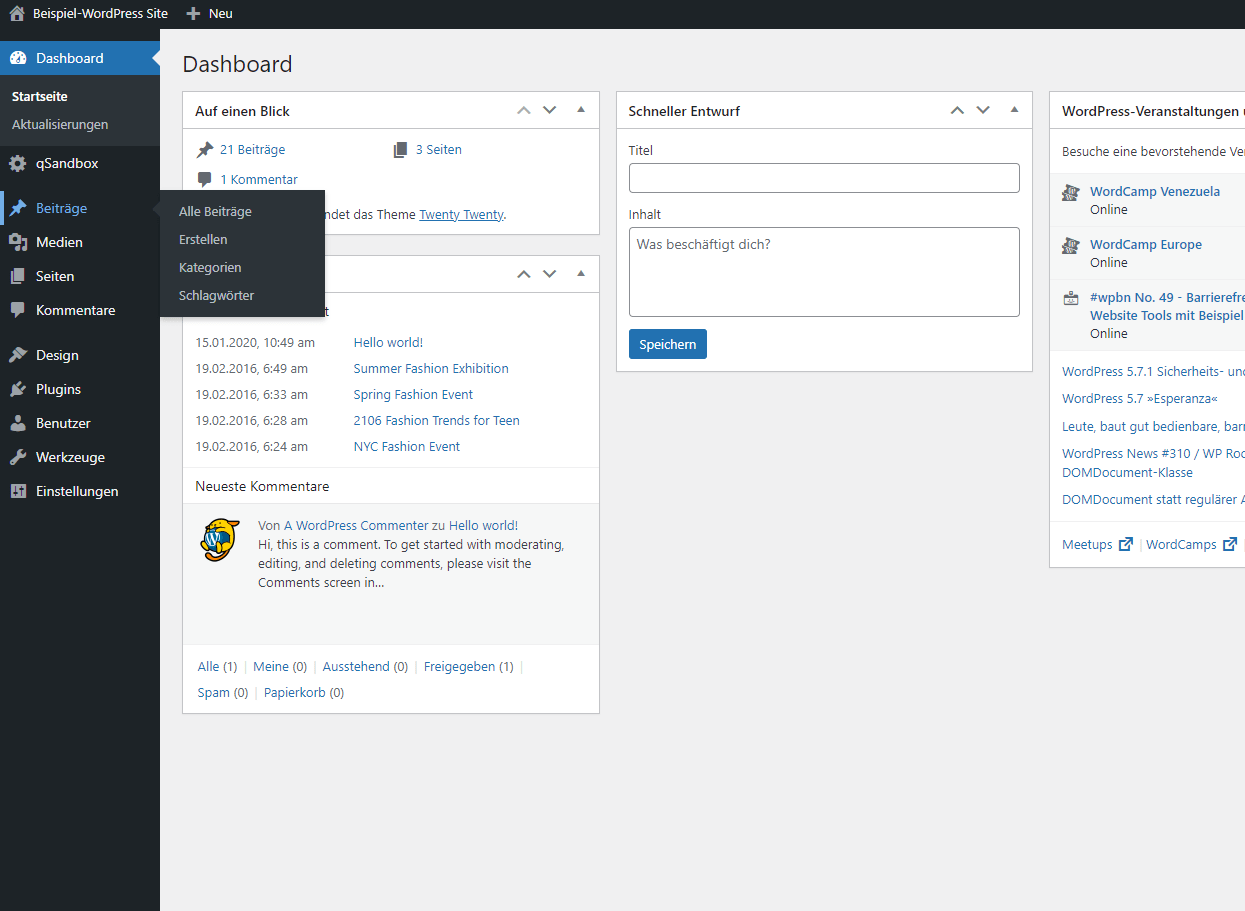
Möchte man bestehende Beiträge bearbeiten, so kann man dies über Beiträge > Alle Beiträge tun. In der Übersicht wählen Sie einfach den zu bearbeitenden Beitrag und klicken auf „Bearbeiten“. Je nach installiertem Theme und Editor können Sie nun entweder mit dem neuen WordPress Gutenberg Block-Editor, dem klassischen WordPress-Editor oder einem visuellen Builder / Editor (wie z.B. Divi) Ihren Beitrag bearbeiten – am Ende das Aktualisieren nicht vergessen.
Das Erstellen eines neuen Beitrags ist ebenfalls genauso einfach möglich, indem Sie auf Beiträge > Erstellen klicken und dann den Anweisungen im Backend folgen.
WordPress Einführung – #4 Seiten bearbeiten und erstellen
Seiten können in WordPress analog zu Beiträgen über Seiten > Alle Seiten (für bestehende Seiten) bzw. über Seiten > Erstellen (für neue Seiten) bearbeitet bzw. erstellt werden.
WordPress Einführung – #5 Menüs bearbeiten
Viele WordPress-Einsteiger fragen sich, wie sie das Menü der eigenen Website bearbeiten können. Diese Funktion ist in WordPress tatsächlich etwas versteckt – zumindest wenn man noch nie mit WordPress gearbeitet hat. Ihre Menüs (Hauptmenü, ggf. Footermenü usw.) können Sie bearbeiten, indem Sie unter Design > Menüs das entsprechende Menü auswählen und dann einfach mit dem visuellen Editor bearbeiten – das Speichern nicht vergessen.

Wenn Sie ein Dropdown im Menü erzeugen möchten, können Sie die Einträge einfach per Drag-and-Drop untereinander anordnen. Hilfreicher Tipp: Wenn Sie etwa ein Menüeintrag Ihrer Website hervorheben möchten, können Sie HTML nutzen, um diesen beispielsweise fett erscheinen zu lassen.
WordPress Einführung – #6 WordPress Benutzer verwalten und anlegen
Benutzer – das können in WordPress Ihre Mitarbeiter, Redakteure, Administratoren – aber auch je nach Konfiguration Kunden, SEO-Manager und Abonnenten sein. Ihre Benutzer in WordPress verwalten Sie einfach über Benutzer > Alle Benutzer, wenn Sie eine Übersicht über Ihre bestehenden Nutzer, deren Rollen und Daten haben möchten, oder über Benutzer > Erstellen, wenn Sie einen neuen Nutzer anlegen möchten.
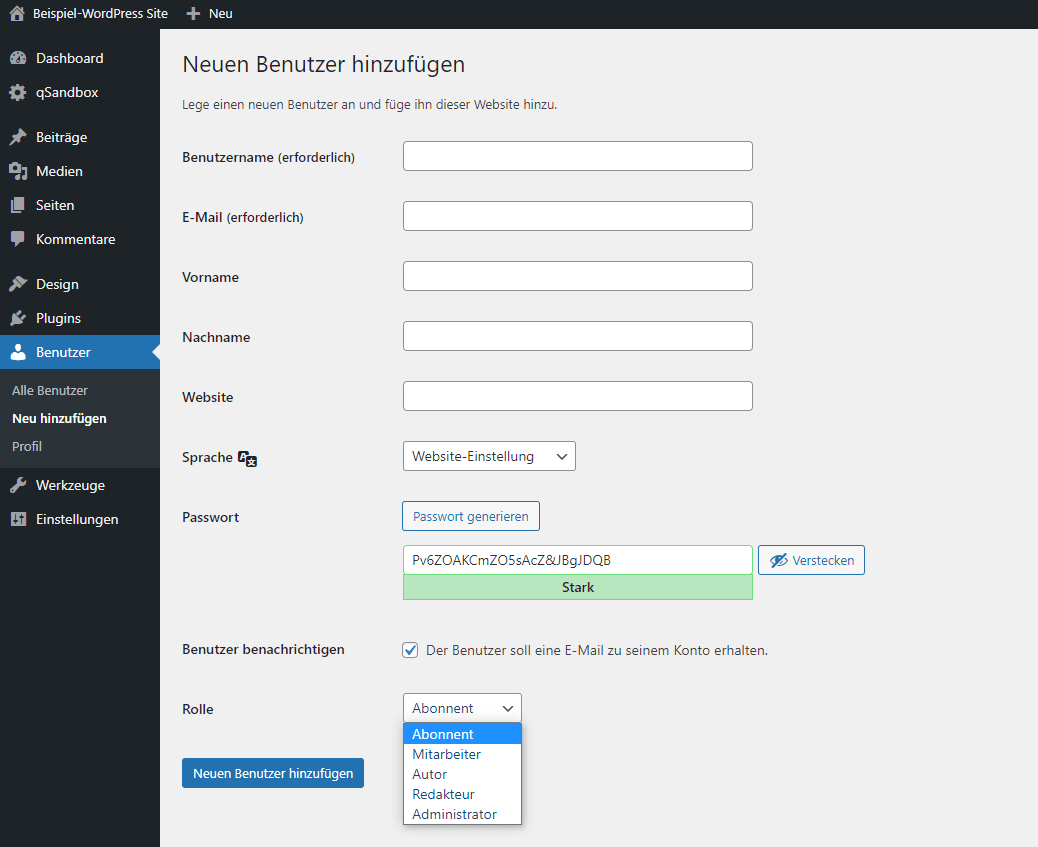
Die Benutzerverwaltung ist ein mächtiges Tool, mit dem Sie vorsichtig umgehen sollten. Jede Rolle im WordPress-CMS hat verschiedene Rechte. Ändern Sie die Rolle eines Benutzers, erlangt dieser andere Rechte. Eine ausführliche Erklärung zu Benutzerrollen finden Sie auch direkt bei WordPress.
WordPress Einführung – #7 Die WordPress Einstellungen verwalten
Über den Menüpunkt „Einstellungen“ können Sie die grundlegenden Einstellungen des CMS bearbeiten. Dazu gehört etwa der Titel Ihrer Website, Einstellungen zur Kommentarfunktion sowie die Zeitzone. Der Einstellungsbereich enthält allerdings auch Einstellungen, mit denen WordPress-Anfänger vorsichtig umgehen sollten, etwa die Einstellungen zur URL oder Permalinks – über die Sie die URL-Struktur Ihrer Website festlegen können. Bevor Sie hier Änderungen vornehmen – lassen Sie sich ggf. von einem Webdesigner über die Auswirkungen informieren.
WordPress Einführung – #8 Die Theme-Einstellungen bearbeiten und das Design anpassen
Dieser Punkt ist für viele Teilnehmer von WordPress-Schulungen besonders interessant. Über den sogenannten Customizer können Sie bestimmte Einstellungen Ihres Themes selbst über eine grafische Oberfläche bearbeiten. Abhängig von Ihrem installierten und aktivierten Theme (Design) fällt auch der Umfang der bearbeitbaren Einstellungen über den Customizer aus. Den Customizer finden Sie über Design > Customizer. Und so sieht die Oberfläche aus:
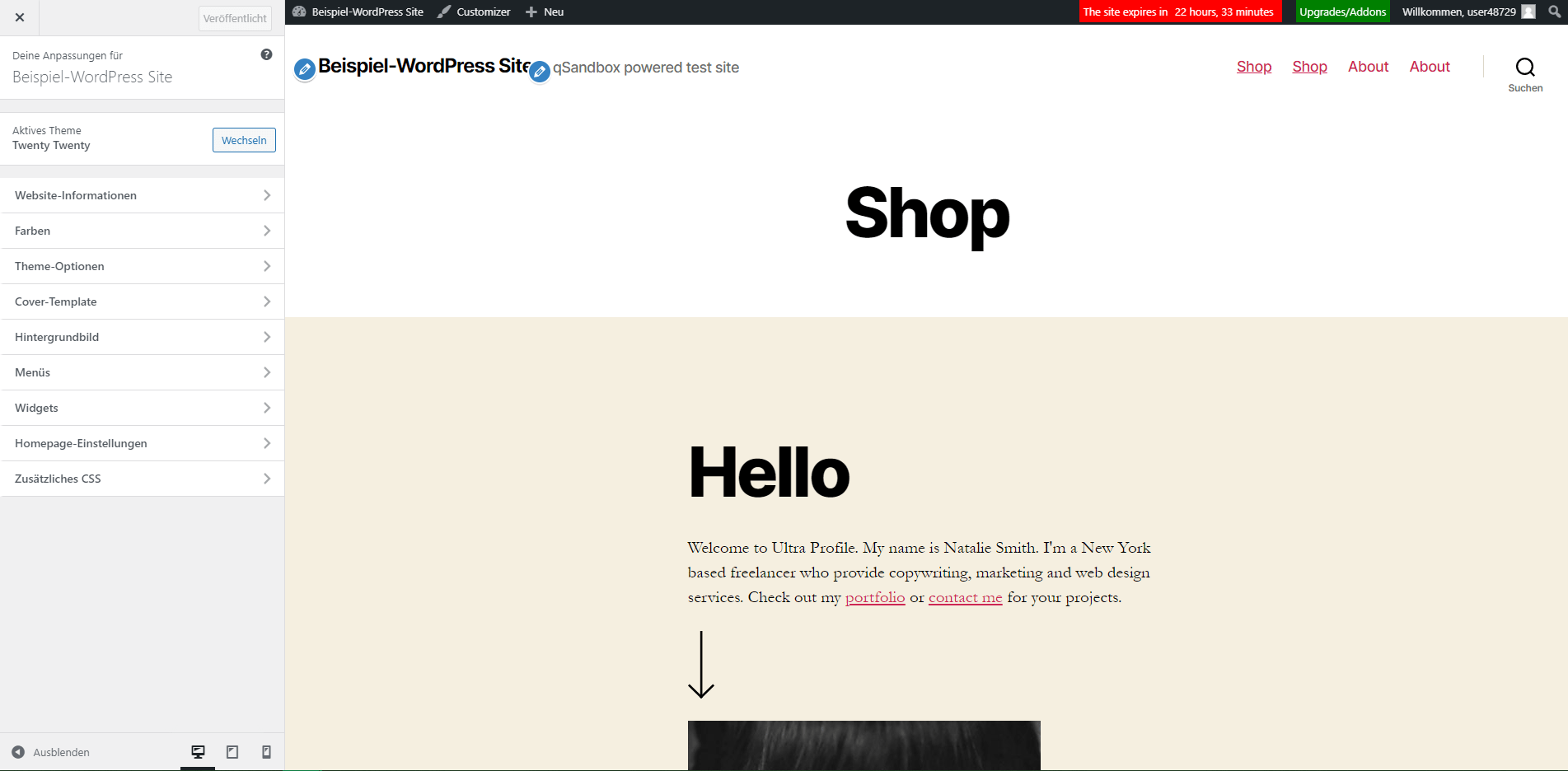
Hier können Sie viele globale Einstellungen, die sich vor allem auf Layout und Design auswirken, einstellen.
Sie möchten noch mehr über WordPress erfahren? Mehr über meine WordPress-Schulung
Ich hoffe, Sie konnten bereits einen guten Einblick in das CMS WordPress erlangen. Dennoch ist dies nur eine kurze Einführung in WordPress für Einsteiger, die diese befähigen soll, die ersten Schritte in WordPress zu machen. Wenn Sie eine persönliche Einführung in WordPress – mit Berücksichtigung Ihrer eigenen WordPress-Installation inkl. aller Plugins, Ihres Themes, und vieler weiterer Einstellungen, die nicht Teil dieser Einführung waren, wünschen, kann ich Ihnen meine WordPress Schulung ans Herz legen. Wenn Sie Interesse an einer WordPress-Schulung bzw. Einführung in WordPress haben, kontaktieren Sie mich einfach per E-Mail oder über das untenstehende Kontaktformular – ich würde mich freuen, Ihnen WordPress persönlich näher zu bringen!
Persönliche WordPress-Schulung per Videomeeting vereinbaren
Hat Ihnen mein Artikel bei den ersten Schritten mit WordPress weitergeholfen?